ちょうどワードプレスを初めて2週間が経ったので、ワードプレスを始めたキッカケのグーグルアドセンス登録を形にしてみようと思いました。
そこでグーグルアドセンス申請前に準備した事が地味に初挑戦で、発見だらけだったので、せっかくだし記事にしよう!と思い、本来はブログの書き方やらを書いてるブログじゃないのに急にジャンルが違う系の記事作成。笑

この道のプロではありませんが、初心者目線だからこそ共感できるポイントがあったらいいなぁと思います。
グーグルアドセンスに申請に挑戦!準備したものは?
まずは何が必要か?をググると必須なのは以下2つ、プライバシーポリシーとお問い合わせフォームらしいので、これら2点を追加しました。

新しいこと始めるってワクワクしますよね。
グーグルアドセンス申請前に用意したもの①:プライバシーポリシー
ワードプレスでグーグルアドセンスをする上で重要なプライバシーポリシー。自分で1から書くとなると大変ですが、「Googleアドセンス プライバシーポリシー」でググると色んなブログで書き方が紹介されているので便利です。
自分にぴったりのプライバシーポリシーページを見つけたら、コピペさせてもらいましょう!(ブログの主さんがコピペOKと言っている場合。)
そして準備が整ったら、早速自分のワードプレスに応用していきます。

まずは管理画面の左サイドバーから、始めます。
- 「固定ページ」の「新規追加」をクリック!
- ページ作成画面が出るので、タイトルに「プライバシーポリシー」と入力
- 本文の部分にプライバシーポリシー項目(タイのプライバシーポリシーを貼り付けたい方はこちら)を貼り付ける
- この時にこのページの「リンク」をコピーしておく!!
- プレビューで確認し、大丈夫であれば「公開」

「この固定ページのリンク」をコピーするのをお忘れなく!
これで固定ページの作成が出来ました。この作成した固定ページはHP上に設置する手順を踏まないとHP上には表示されないので、次のステップは固定ページをHP上に設置していきます!
- 左側に出ているサイトバーの「外観」→「ウィジェット」
- 「ウィジェット」の左サイドに出てくる「テキスト(任意のテキスト)」をクリック!
- サイトのどこに貼り付けたいのかの選択肢が出てくるので好きな位置を選択(タイはフッター左を選びました)
- 好きな位置を選択し、「ウィジェットを追加」をクリック
- テキスト入力画面が表示されるので、「リンクマーク(鎖のようなアイコン)をクリック!
- 「URLをペーストするか入力して検索」の横にある矢印マークの横にある設定のアイコンをクリック!
- 「リンクの挿入/編集」画面になるので、URLの部分に、先ほどのコピーしてあった「固定ページのリンク」を貼り付ける!
- リンク文字列の部分には「プライバシーポリシー」と入力
- 後は何もいじらず「リンク追加」をクリック!
- 本文の部分に「プライバシーポリシー」のリンクが表示されたら「保存」
- HPを確認し、自分の設定した位置に「プライバシーポリシー」が出ているのを確認出来たら完了!
以上でプライバシーポリシーの設定が完了しました!こちらは必ずいるみたいなので、出来るだけ早めに設定しておくといいです。
グーグルアドセンス申請前に用意したもの②:お問い合わせフォーム
プライバシーポリシーの設定が完了したらお次は「お問い合わせフォーム」の設定。こちらもグーグルアドセンスをする上で重要なポイントになってくるので、プライバシーポリシーが設定出来たらついでにこちらも設定してしまいましょう!
ググってみると色々なやり方があるようでしたが、今回タイが使ったのはプラグイン。ワードプレス初心者にとってやりやすそうだったのと、プラグインだとシンプルなのでこの方法にしました。

まずはプラグイン完了までの手順から!
- 管理画面サイトバーの「プラグイン」から「新規追加」
- 検索画面で「Contact Form7」を検索
- ダウンロード
- 有効化

そしてプラグインが完了したら、サイドバーに「お問い合わせ」が追加されるので、ここからお問い合わせのページを作っていきます。
- 左側に出ているサイトバーの「お問い合わせ」→「新規追加」
- 「コンタクトフォーム追加」になるのでタイトルを設定(「お問い合わせ」でいいと思います)
- 設定は何もいじらずにOKなので「保存」
- 出てくるショートコードをコピーしておく!

そして次のステップは固定ページの作成です。
- 左側に出ているサイトバーの「固定ページ」→「新規追加」
- 「新規固定画面の追加」ページになるので、タイトルを設定(「お問い合わせ」でOK)
- 本文の部分に、先ほどコピーしておいた「ショートコード」を貼り付ける
- プレビューで確認
- お問い合わせのページが表示されればOK!
- 「公開」をクリック!

これで固定ページを作ることが出来たので、先ほどと同じ「固定ページをサイト上に設定する」設定をしていきます。
- 左側に出ているサイトバーの「外観」→「ウィジェット」
- 「ウィジェット」の左サイドに出てくる「テキスト(任意のテキスト)」をクリック!
- サイトのどこに貼り付けたいのかの選択肢が出てくるので好きな位置を選択(タイはフッター中央を選びました)
- 好きな位置を選択し、「ウィジェットを追加」をクリック
- テキスト入力画面が表示されるので、「リンクマーク(鎖のようなアイコン)をクリック!
- 「URLをペーストするか入力して検索」の横にある矢印マークの横にある設定のアイコンをクリック!
- 「リンクの挿入/編集」画面になるので、URLの部分に、先ほどのコピーしてあった「ショートコード」を貼り付ける!
- リンク文字列の部分には「お問い合わせ」と入力
- 後は何もいじらず「リンク追加」をクリック!
- 本文の部分に「お問い合わせ」のリンクが表示されたら「保存」
- HPを確認し、自分の設定した位置に「お問い合わせ」が出ているのを確認出来たら完了!

タイは出来ているか不安だったので、この後に自分宛にテストメールを送信しました。
グーグルアドセンスに申請する前に準備したもの、まとめ
- プライバシーポリシー
- お問い合わせ
グーグルアドセンスに申請する前に準備したものは以上の2点。
ちょっと画像がないので、他のブログにて画像付きで解説されている方に比べたら分かりにくいですが、初心者ながらにして自分でやってみたので記事にしてみました。
またグーグルアドセンス申請後、どうなったかは後ほど書きますね。
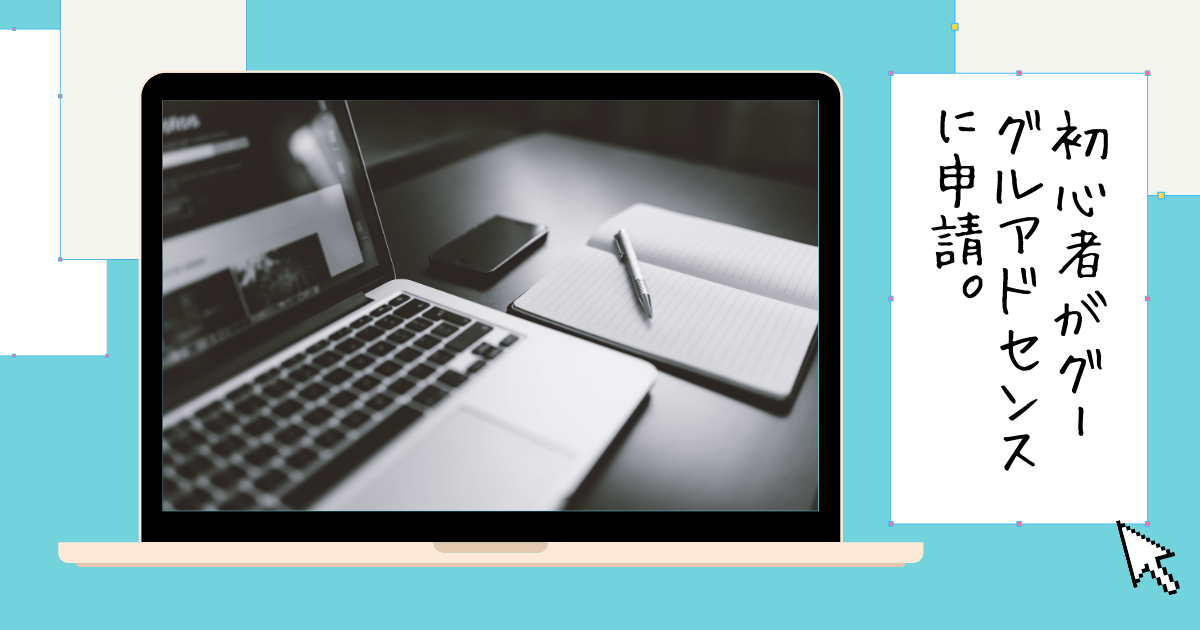



コメント